Faculty or Staff Bio
The Faculty or Staff Bio content type allows authors to create uniform, responsive "About Us" pages for their office or department by filling in a series of blanks. The content type is capable of displaying multiple phone numbers, up to five degrees, a link to the library's SelectedWorks profile, and a drop-down bio for users interested in learning more about the faculty or staff member.
Full Name w/ Titles
Position
Name of Department or Specific Team
- sample@mst.edu
- Phone: (573) 341-0000
- Cell: (573) 341-0000
- Office location
Publications:
Resume/CV:
Education:
- Degree 1, Issuing College or University, Year
- Degree 2, Issuing College or University, Year...
Adding a Faculty or Staff Bio
To add a responsive image container to your page, click "Add Content to Current Page" in the top bar of your Direct Edit window and select "Faculty or Staff Bio"
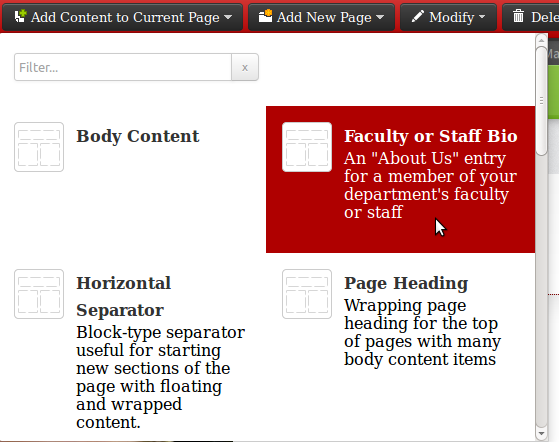
You will be presented with the following editing window:
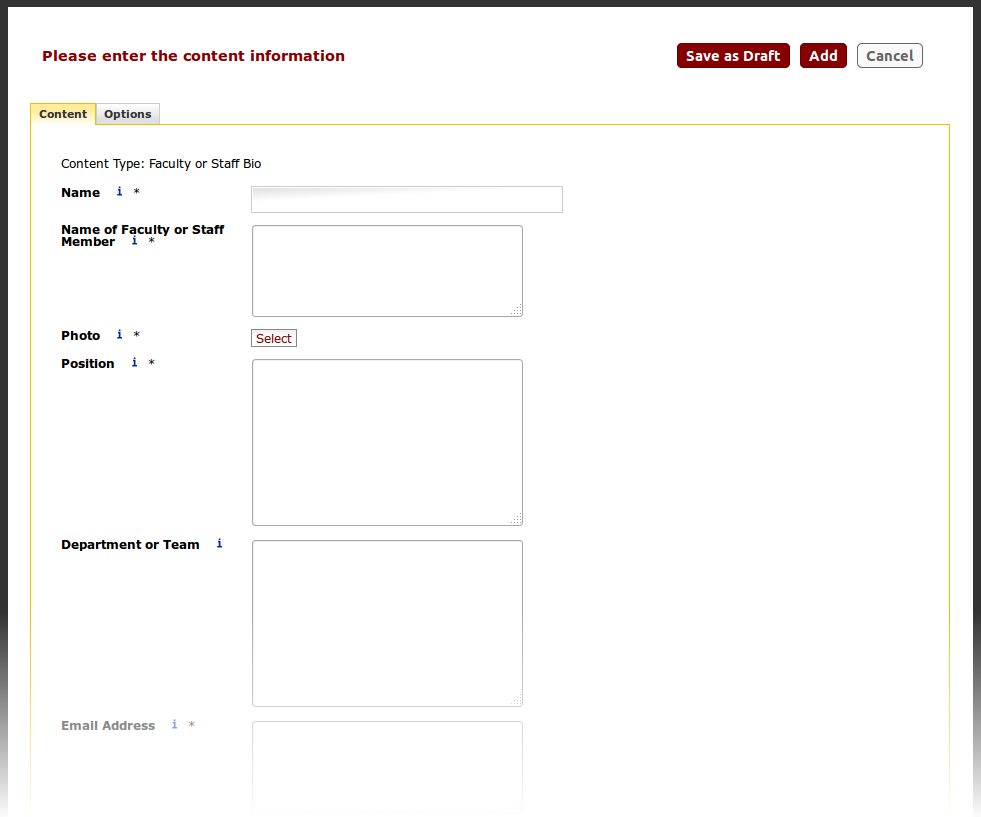
Please fill in the "Name" box with a unique name for the content item. This field will not show up anywhere on your finished page. The person's name that appears in the bio is determined from the "Name of Faculty or Staff Member" field.
Options and Features
Not all fields in the editing window are required, and optional fields that are omitted do not negatively affect the layout of the bio. For example, if a faculty member has only two degrees to list, the remaining three spaces will be omitted from the bio and will not leave blank vertical space on the page. In the same way, if a staff member does not have bio information, the "View Bio" button will not appear, and content after it will flow with normal spacing where the button would have been.
Required fields are Name of Faculty or Staff Member, Photo, Position, Email Address, Phone, and Office. All other fields are optional.
If a faculty member has a profile on the library's SelectedWorks system and would like this information in their website bio, navigate to the SelectedWorks page and then copy the URL out of the address bar on your browser. This copied URL should then be placed into the SelectedWorks Link field in the editing window.
Selecting/Uploading Images
The Faculty and Staff Bio content type will require that you upload a profile image or use an image already uploaded into your Media Library. To begin the process of adding an image, click "Select."
You will be presented with your Media Library. If the image you'd like to use is already in your Media Library, click on it, then click the "Select" button to use it in the responsive image container.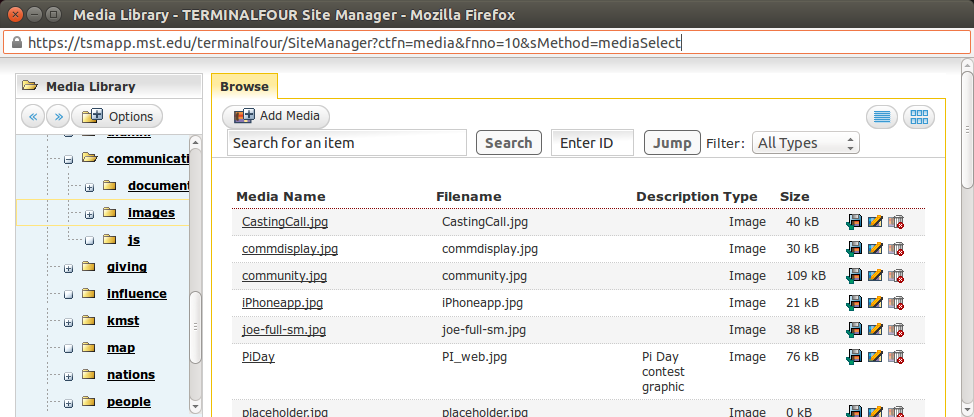
If you have not yet uploaded the image you would like to use, click the "Add Media" button above the list of files in your Media Library: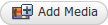
You will be shown a series of fields, three of which you will need to fill in. The first is the name of the image--be sure to name it such that when you see it in the future, you'll know what it's for (e.g. "Rover Headline Image"). The next box is the description, which is the alt text that is accessible when a user hovers their mouse over the image or uses a screen reader. Write a short (10 words or fewer) description of the image, then proceed down to the "Media" line:
Click "Browse..." and locate your image on your computer, then click the "Add" button:
You will now be taken back to your Media Library, and the new image will be on the list. Click the image name and click "Select."
Wrapping Behavior
The Faculty and Staff Bio content type is a "block" type, therefore it will not wrap around "float" types like Standard Image or Standard Video in the same way that Wrapping Body Content will.
If this content type is placed after a "float" type, it will appear below the float and take the full page width, leaving a blank area next to the float.

