Adding Files to the Media Library
Adding files, documents, or images to the media library is simple. But first, there are some key things to understand.
- All files, documents, or images used on a site should be added to the media library.
- All files added to the media library should have a description and name.
- The media library can be organized with folders or sections.
How to upload a file, image, or document to the media library
- Log in to the TERMINALFOUR SERVER.
- Open the Media Library.
Hover over the "Content" button in the top menu, and click "Media Library" from the drop down as shown below.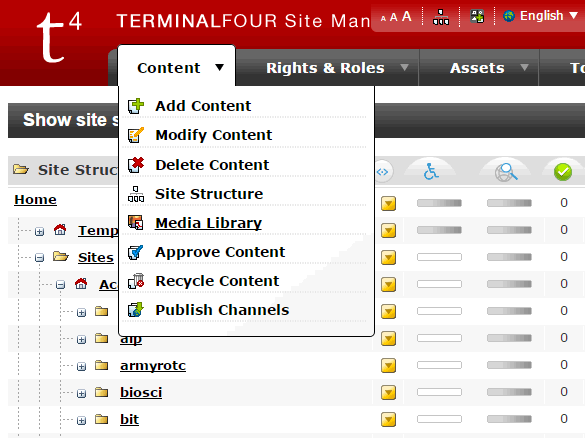
- Once there, you'll be presented with a list of folders as shown below.
To expand a folder and see the folders inside of it, just click the small '+' square to the left of the name. Inside of each site folder is an image and document folder. Uploaded images should go into the image folder, and uploaded documents should go into the documents folder. You can always add a new folder to keep your files and images organized.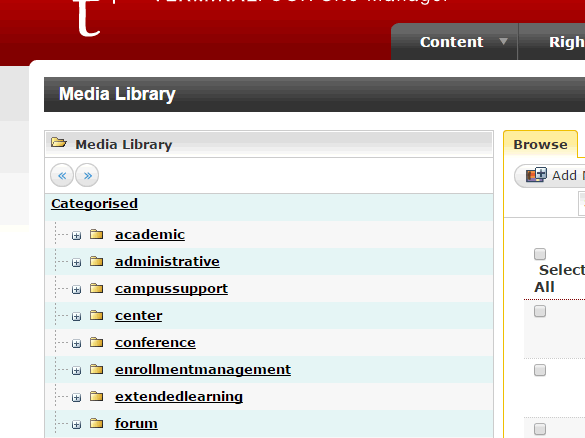
- Select a folder to upload files to.
Once you have selected a folder to upload images to you'll see a list of your files that have already been uploaded to the media library.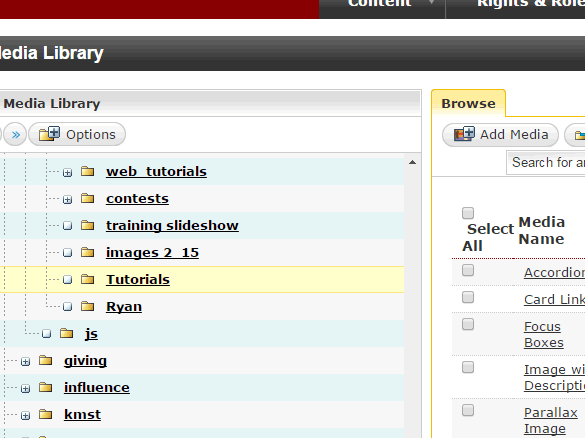
- Click the "Add Media" button.
This will pop up an in page window, allowing you to choose a file from you computer, give it a name and a description. Fill in the "Name" input field with a name that describes your image. Fill in the "Description" input field with a description describing what the image depicts.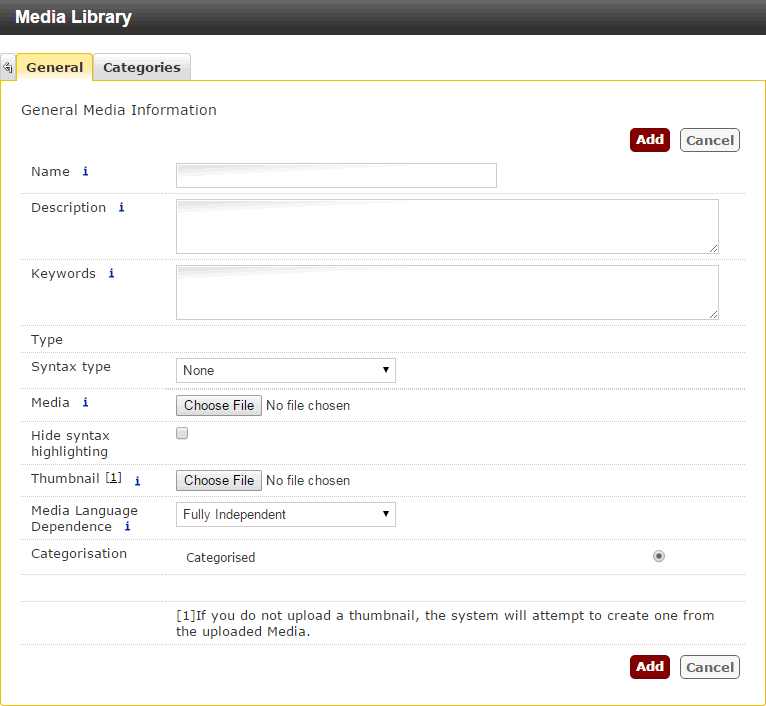
- Click the "Choose File" button (next to the "Media" heading, as seen in the image above).
This will pop up a window from your operating system, allowing you to browse your PC and choose a file to upload. Simply find the file, select it, and click the open button.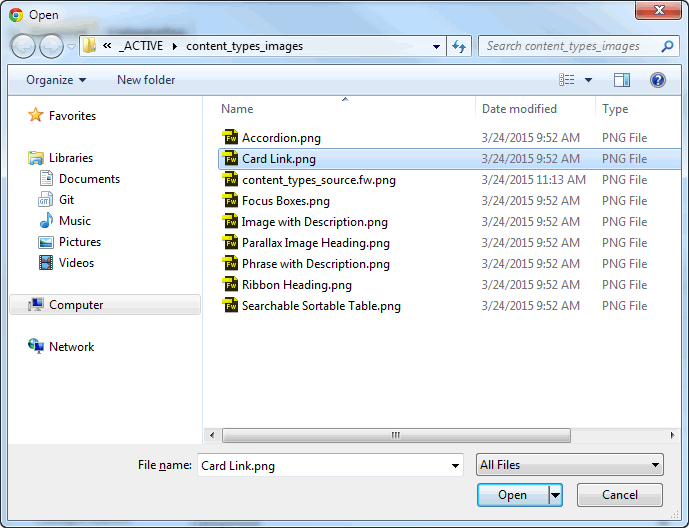
- Click the "Add" button (as seen in the screenshot in step 5.)
The file that you added will now be uploaded to the Media Library. You can easily find it later by browsing to the Media Library folder that you chose to upload it to.
